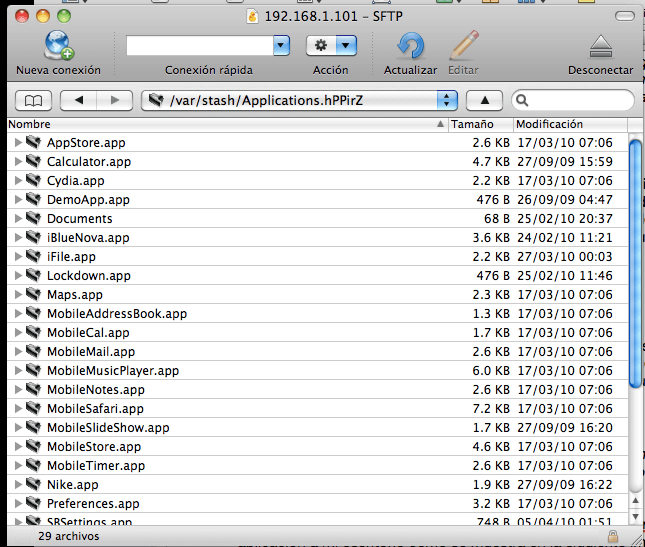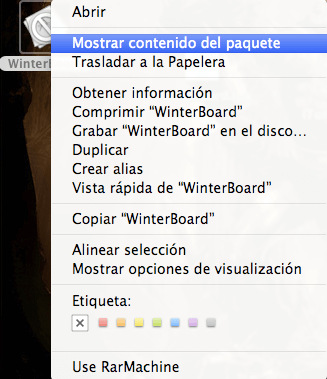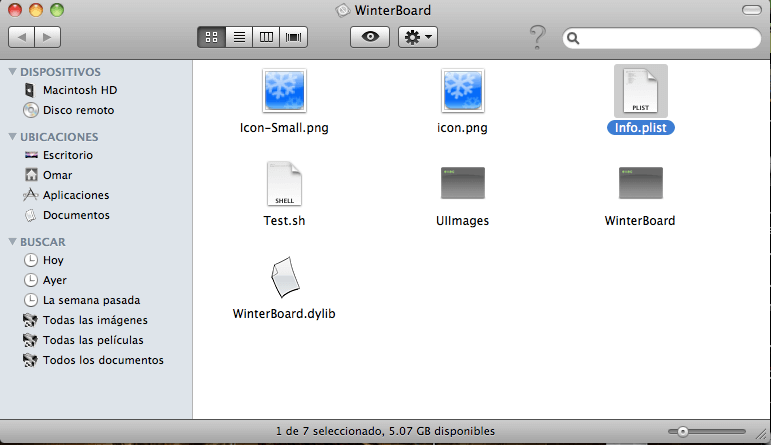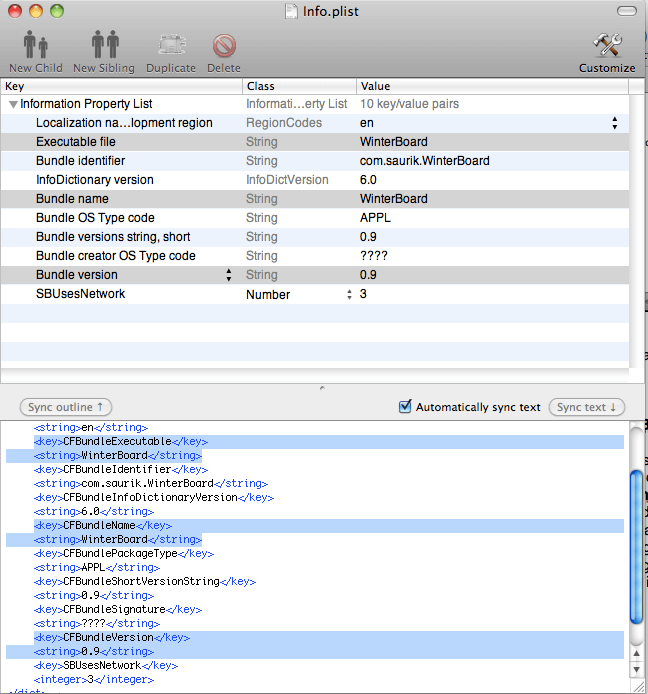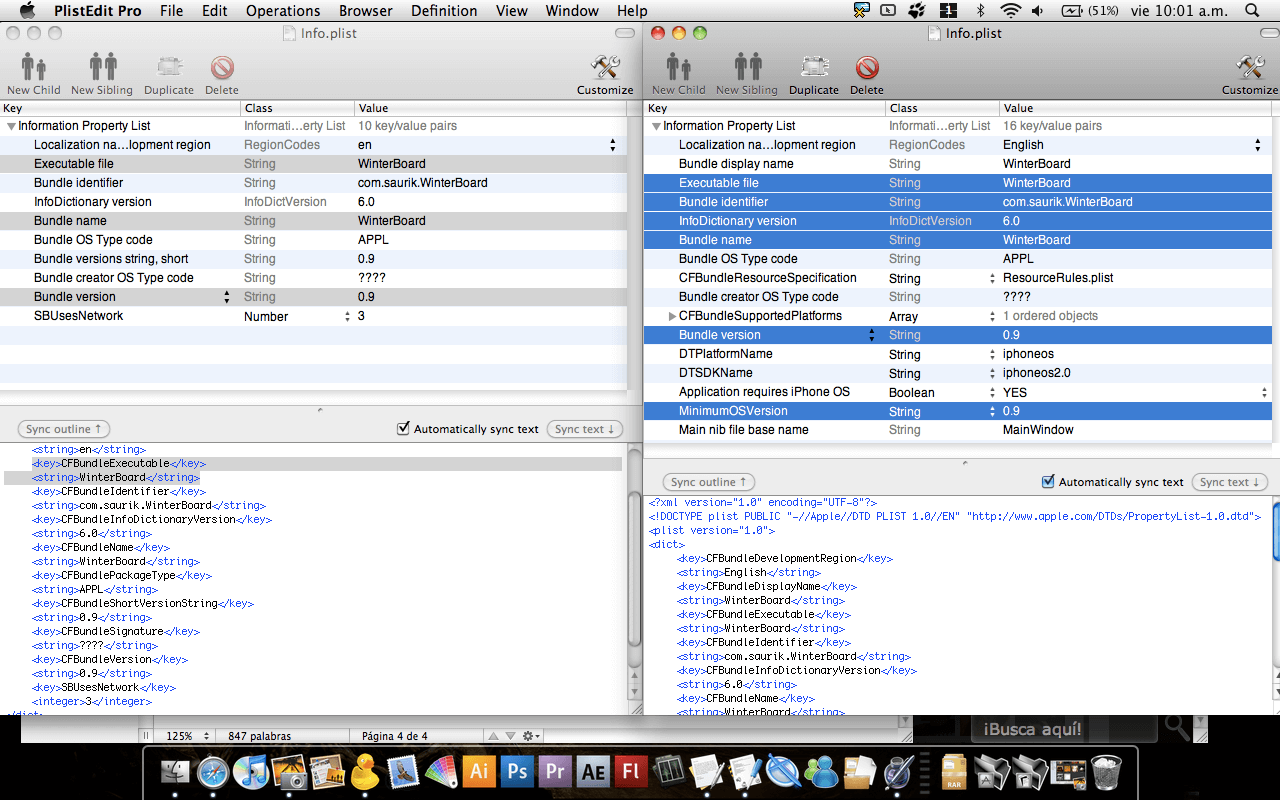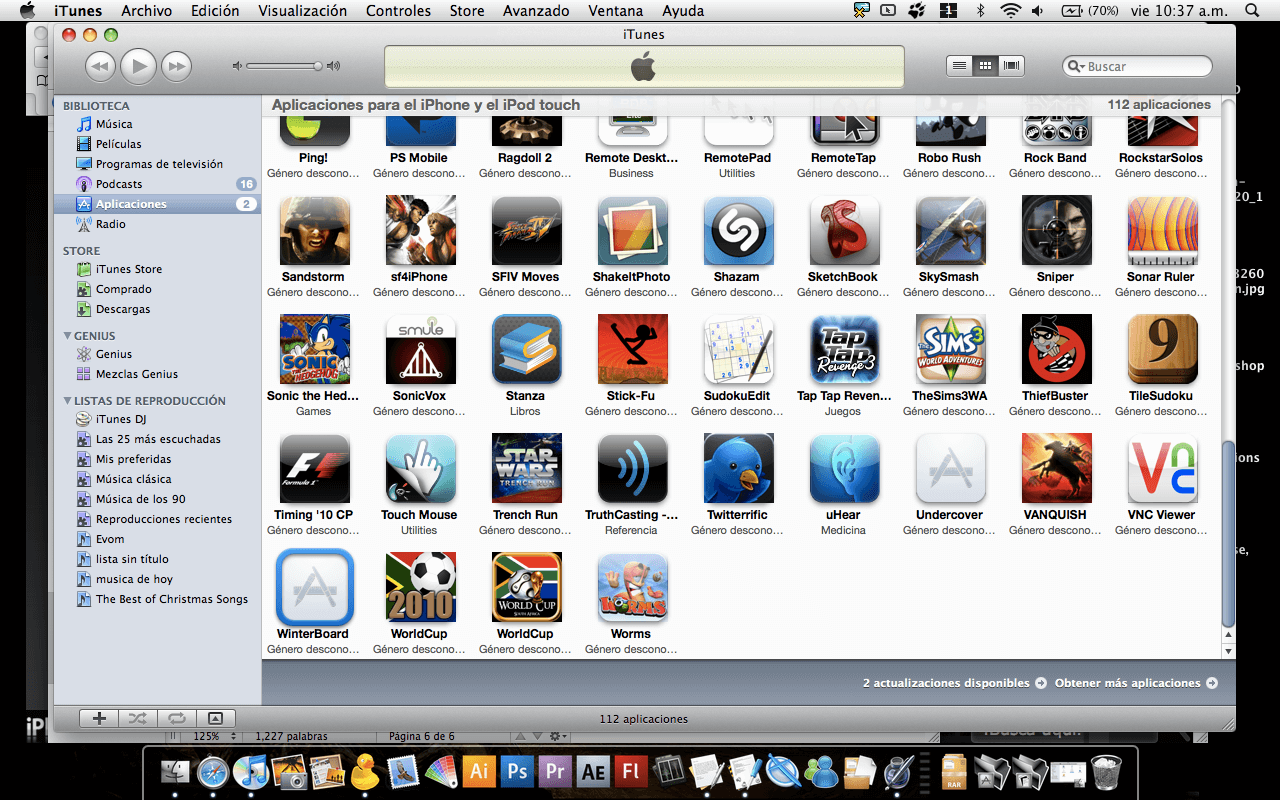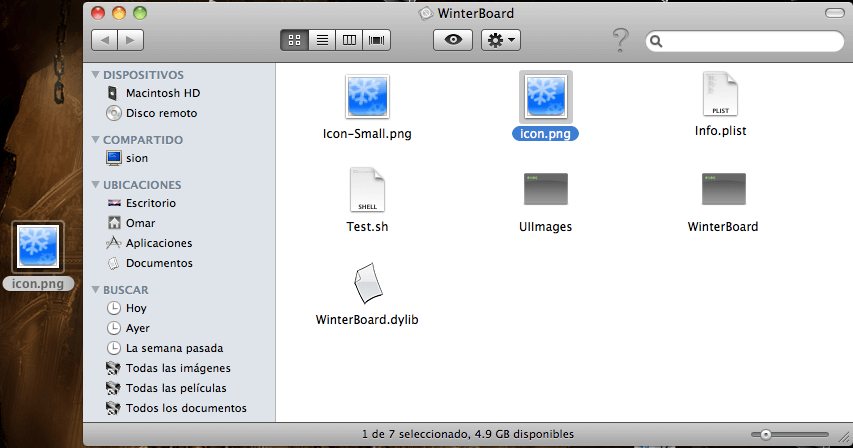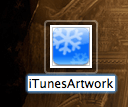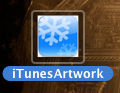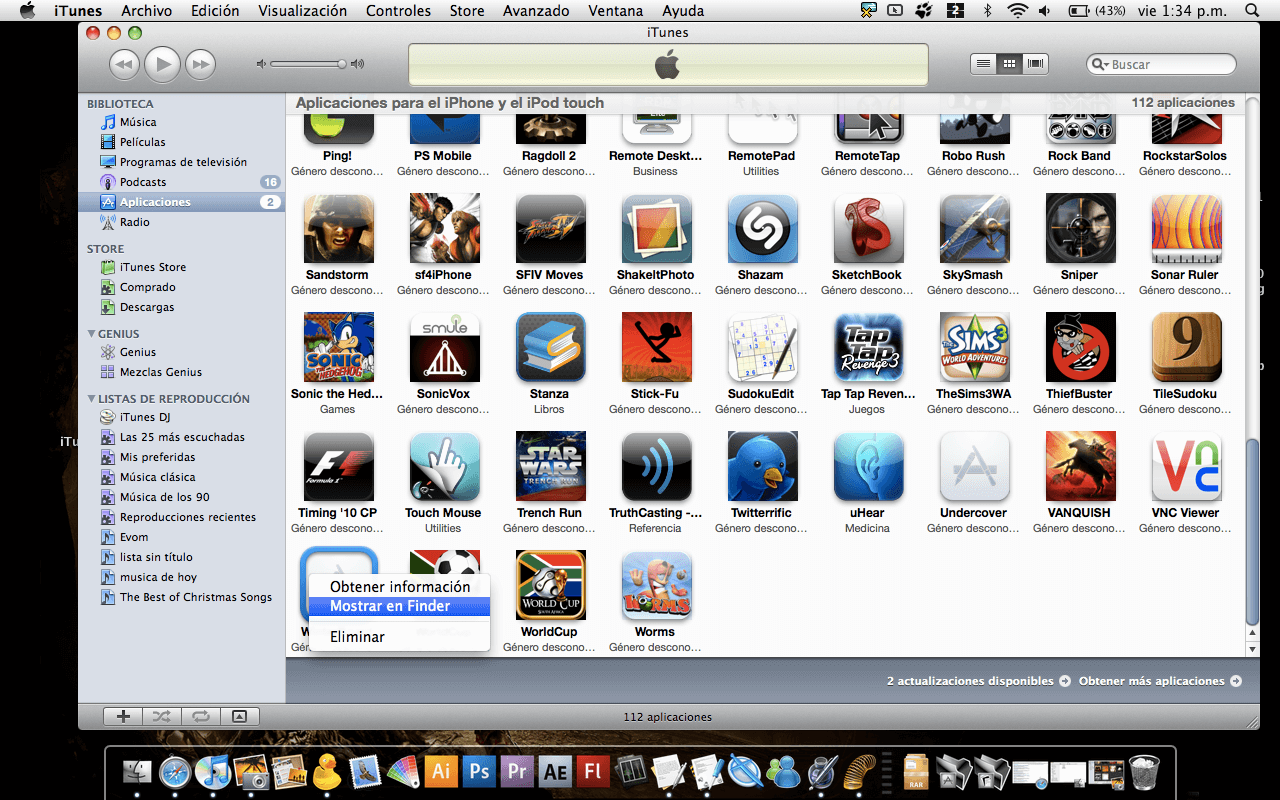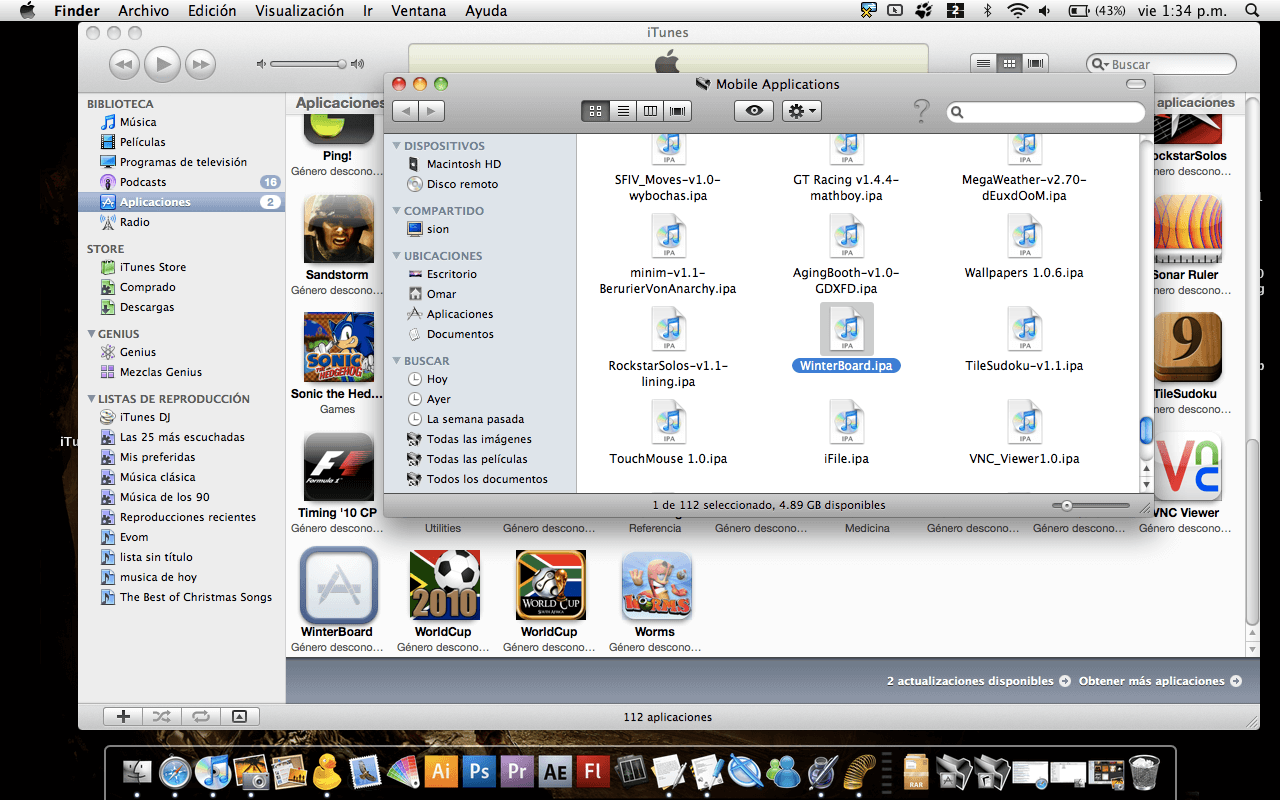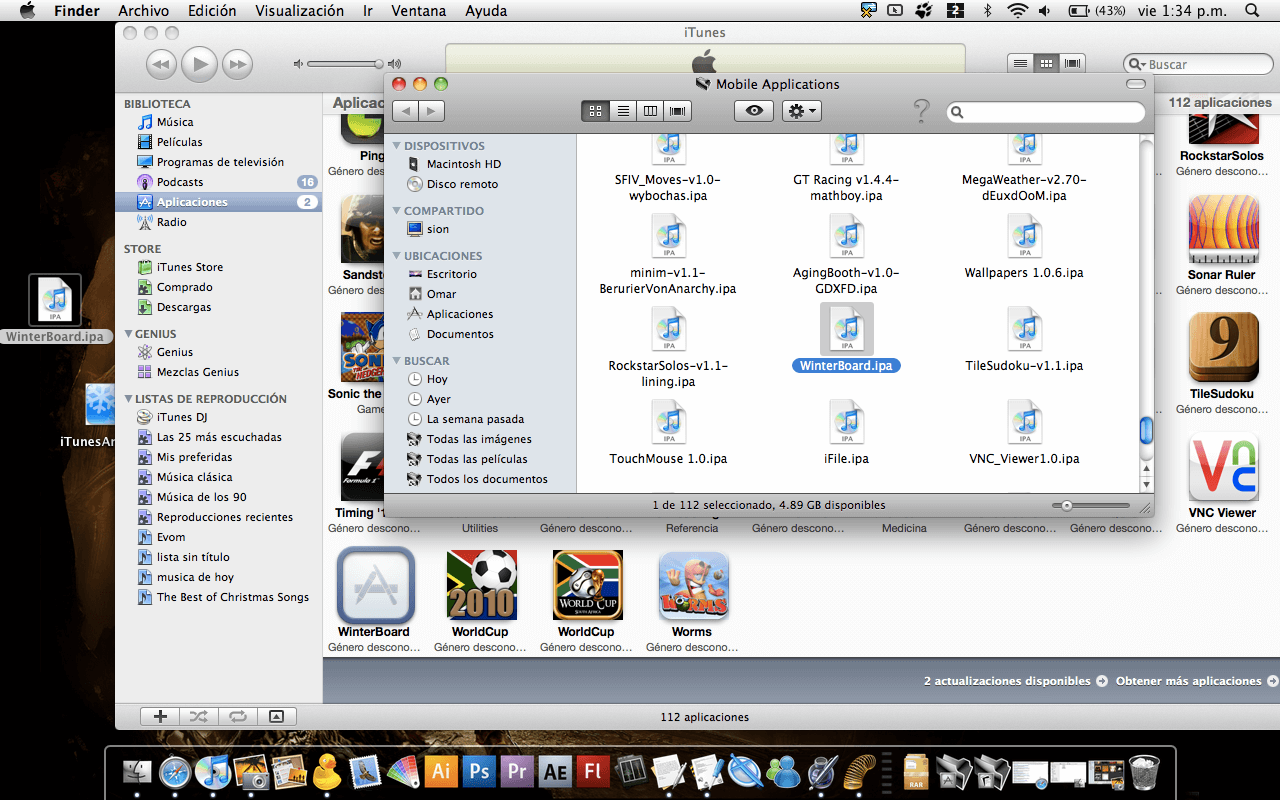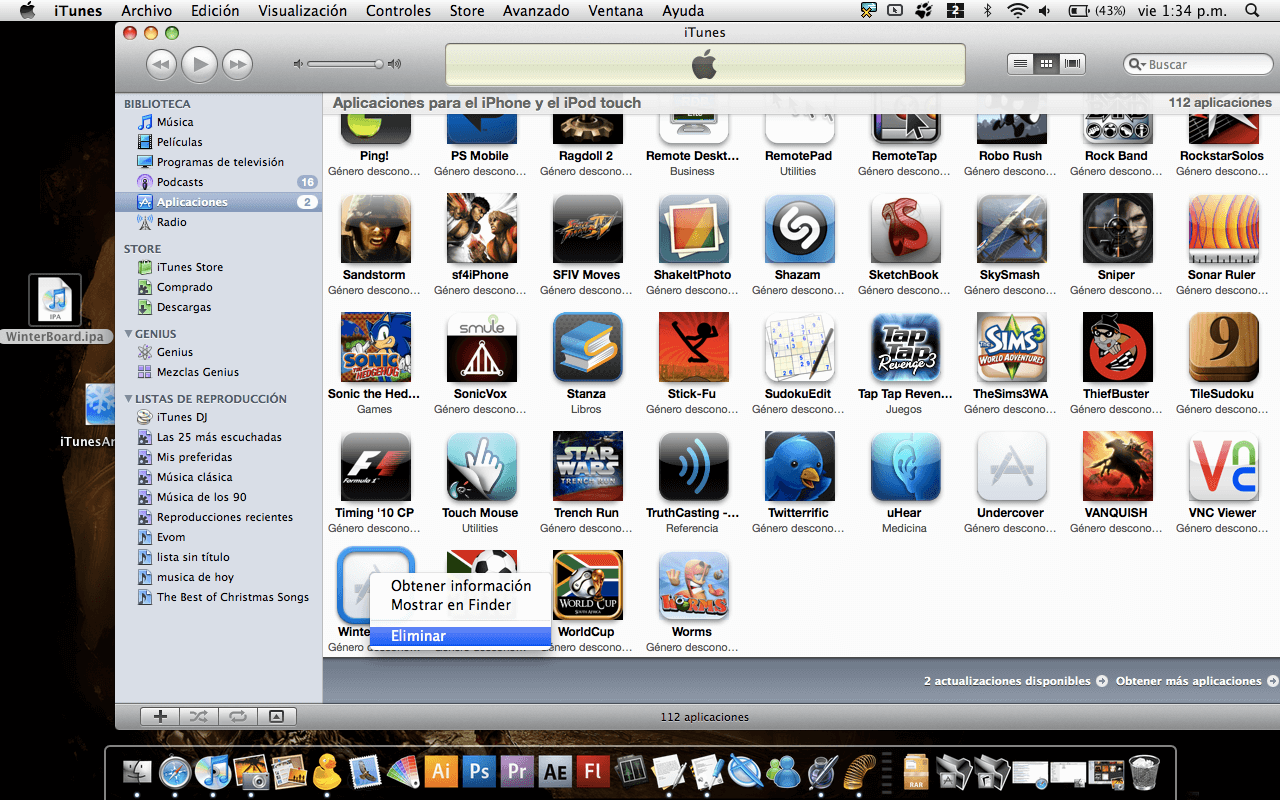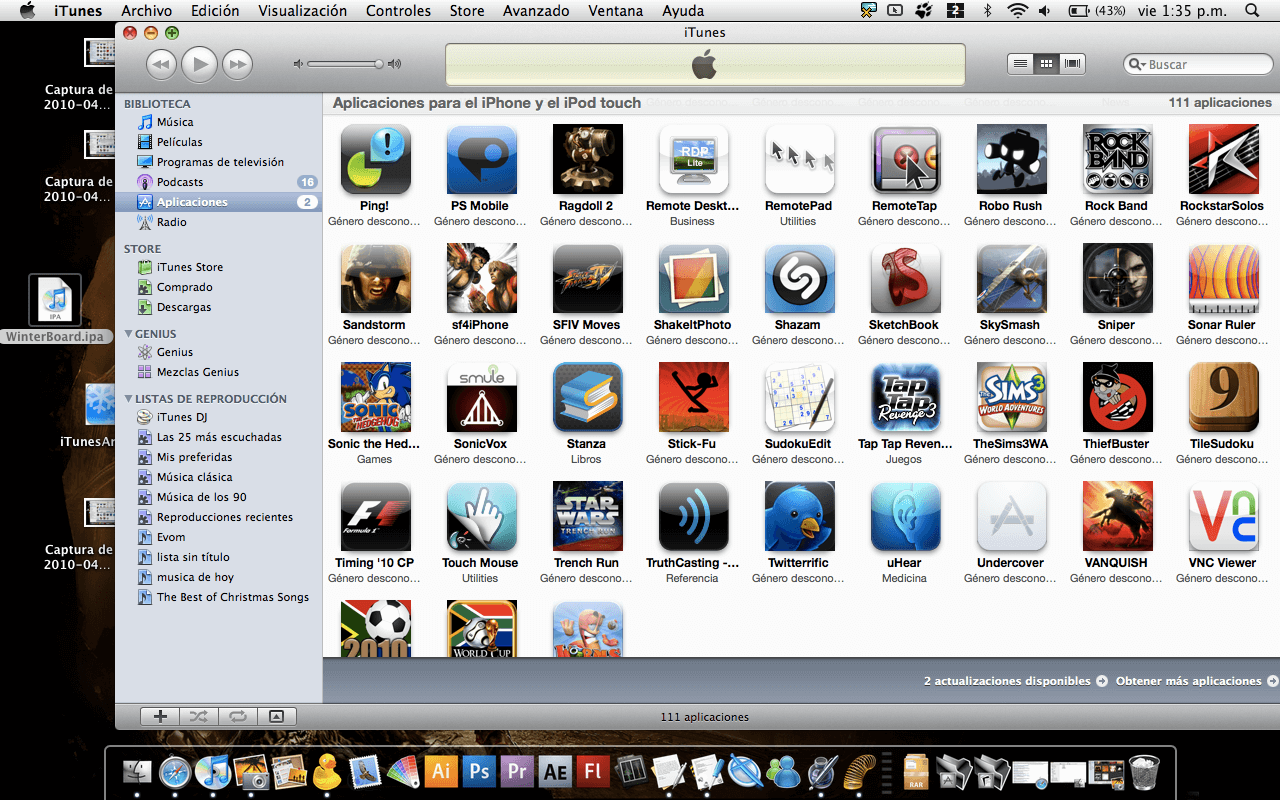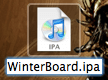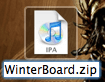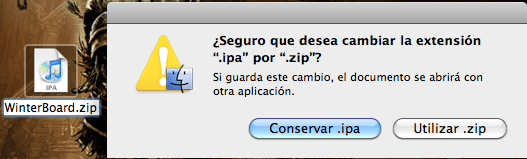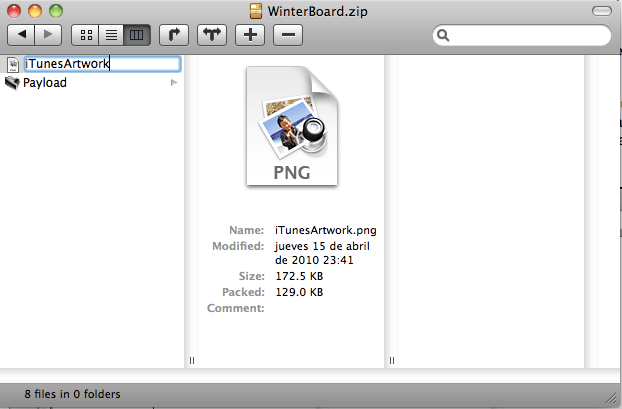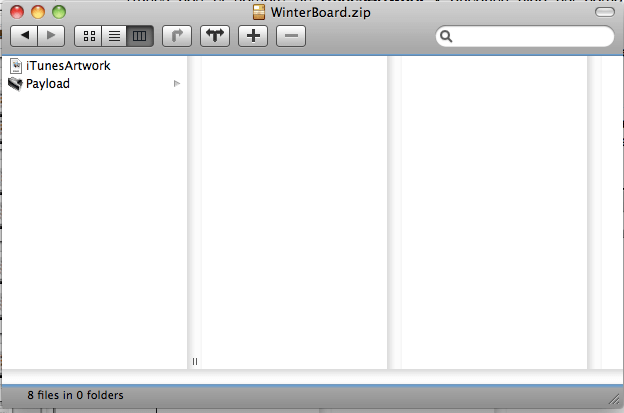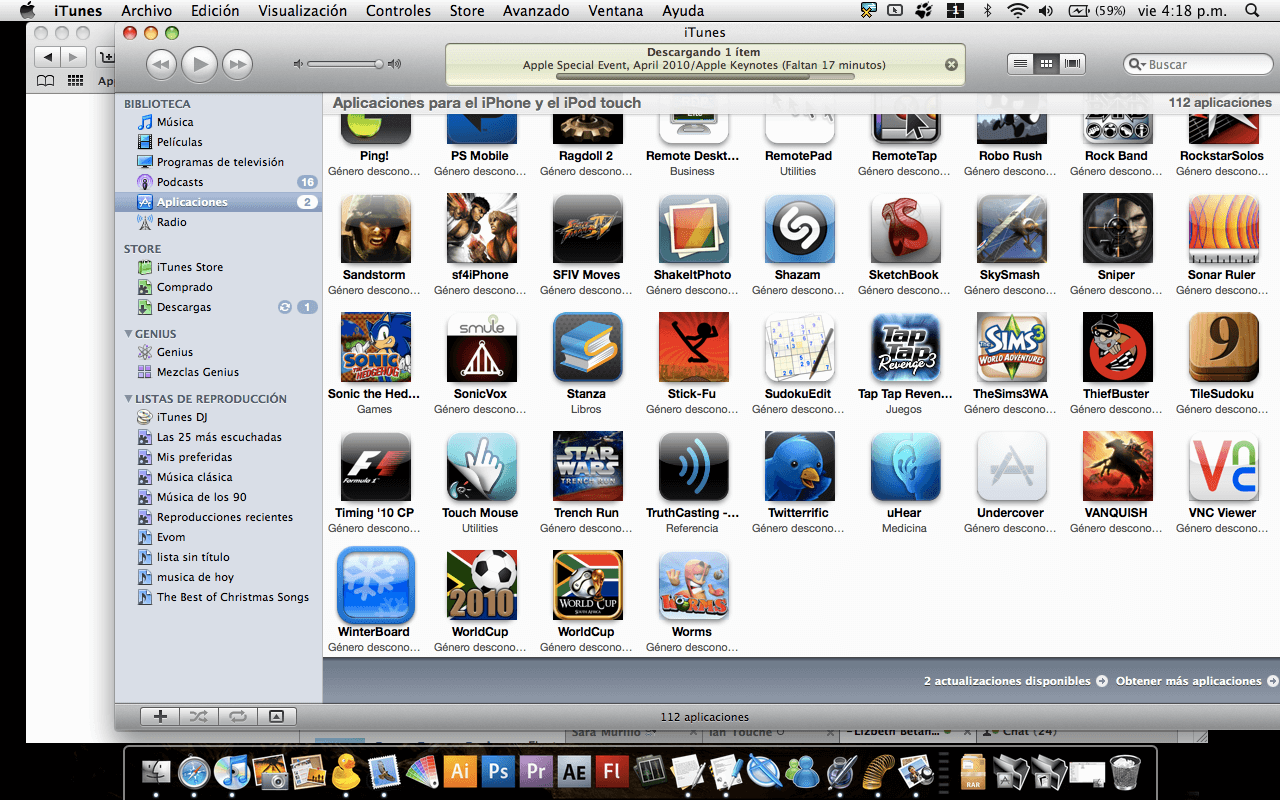Hola iPhoneatico… bueno aquí les dejo el manual de como convertir una aplicación descargada de Cydia a formato .ipa para que lo tengan en su iTunes y listo para sincronizar bueno hojala sea de su agrado el manual gracias por sus comentarios
Nota: también les dejo el Winterboard ya convertido y listo para agregar a iTunes hojala les guste el post y comenten si alguien puede mejorar mi trabajo espero que pongan un manual y vallamos mejorando esto ah se me olvidaba espero ver aplicaciones convertidas por ustedes en esta pagina gracias por tos a los administradores de esta pagina.
Requisitos:
- Tener iphone/ipod touch con firmware 3.0 en adelante
- Tener el iphone & ipod touch con jailbreak si no sabes como: http://iphoneate.com/jailbreak-3-1-2-iphone-ipod-touch-en-mac-windows/
- Saber instalar aplicaciones de pago: http://iphoneate.com/instala-aplicaciones-gratis-con-jailbreak-3-1-2/
- Tener Winscp: http://iphoneate.com/video-tutorialcomo-utilizar-winscp-ipodiphone/
- iFunbox, si no sabes como : http://iphoneate.com/iusb-tunnel-openssh-sin-wifi/
Contenido de la descarga:
- manual de como convertir .app a .ipa
- Editor de los formatos .plist para los S.O Apple & Windows
- Info.plist modificado por mi que les servira y el manual explica para que funciona
- Descompresor Springy para el S.O de Apple, para los usuarios de windows no pongo u descompresor porque se asume que tienen instalado Winrar en PC
Descargalo:
Winterboard.
Nota: el manual se encuentra en un archivo que hice y que puse el nombre de paquete en este archivo encontraran todas las herramientas necesarias para que hagan el proceso de el tutoríal bueno saludos a todos y gracias.
Manual:
Hola a todos los iPhoneaticos!…. Bueno para empezar en el manual hay que tener en cuenta que no todas las aplicaciones que uno baja de Cydia se pueden convertir a .ipa por Ej: el Cydelet esta es una aplicación bajada de Cydia pero no se puede convertir, en este tutoríal voy a enseñar como convertir una aplicación a .ipa, es necesario que sigan los pasos tal como se los explico para que así puedan completar el proceso y disfrutar de su aplicaciones ya convertidas.
Nota: dejo este manual ya que muchos de los comentarios que he recibido me piden que que haga el manual, bueno y aquí se los dejo en formato PDF para que lo tengan en su biblioteca de archivos aparte de que voy a dejar las aplicaciones necesarias para que realicen el manual.
Requisitos:
- Descargar la aplicación desde Cydia que quieren convertir a nombre de la aplicación a convertir .ipa.
- Extraer el programa descargado de Cydia por medio de SSH es decir “Cyberduck para los usuarios de apple ó WinsSCP para los usuarios de Windows”
Hoy si Empecemos.
Ya descargada la aplicación de Cydia lo único que nos queda hacer es pasar la aplicación al escritorio de nuestra PC “bueno al decir PC puede ser Apple ó Windows” la dirección en donde están alojadas las aplicaciones es la siguiente:
var/stash/Applications.hPPirz
Nota: bueno disculpa porque en el pots que publique en iPhoneate puse que había convertido una .deb a .ipa la verdad me confundí .deb no se porque lo puse en ves de .deb es .app solo eso quería rectificar
En mi caso yo lo voy a hacer con la aplicación de WinterBoard y lo voy a arrastrar la aplicación a mi escritorio como se muestra en la siguiente imagen:
Bueno si se fijan en la figura el programa ya esta en el escritorio, bueno hay una sola forma para pasarlo a .ipa y es fácil es arrastrar la aplicación a iTunes si lo hacemos con esta aplicación no pasaría nada, y si quieren pueden hacer el intento pero no lo convierte y es porque dentro de esta aplicación hay un archivo que se llama info.plist y este archivo contiene información de el programa y también información que va a necesitar iTunes para convertirlo a .ipa, para ver que hay dentro de esta carpeta solo hay que dar click derecho y le aparecerá una menú emergente aprietan la que dice Mostrar el Contenido del Paquete como se muestra en la siguiente figura:
Hecho el paso anterior abrirá una carpeta como se muestra en la siguiente Figura y
notaran que el info.plist esta allí y están también otros archivos como los iconos de el programa y en si todo el programa bueno hago mención de los iconos porque mas adelante vamos a usarlos y ya verán para que les dejo por mientras la duda para que le tomen mas interés al manual y lo hallen divertido pero no se olviden y mantengalo en memoria si.
Nota: El .plist es un archivo como dije antes que contiene el contenido de el programa como la versión, el nombre de el programa que en este caso seria WinterBoard etc….., pero como saben no todos los archivos que terminan en .plist lo pueden abrir con un editor de texto como ser Texedit en apple y Bloc de Nota Windows pero este archivo lo pueden abrir con los editores de texto, pero yo recomiendo para los usuarios de apple que usen este programa y es mas sencillo el PlistEdit Pro yo les dejare el link y para los usuarios de Windows pueden usar el Plistset los usuarios de Windows pueden usar bloc de nota si se les hace mas fácil pero yo recomiendo mas estos dos programas, bueno vamos a ver la estructura de este archivo bueno a mi se hace fácil leer la programación ya que es código xml para los que no saben que es código xml es parecido a la programación en html bueno es la base de las mayoría de las paginas web que están en internet pero bueno veamos la siguiente imagen de este código.
Si se fijan en la imagen yo seleccione Executable File pero también marque el codigo xml
<key>CFBundleExecutable</key>
<string>WinterBoard</string>
pero yo quería que vieran que es fácil leer esto bueno si lo hable con un editor texto solo mirarían el código xml pero ustedes se preguntaran porque recalco o redundo mucho en esto es por la sencilla razón de que ustedes tienen que agregar mas datos a este archivo como mas y como lo hago?, bueno es fácil y no es complicado yo en el post les dejo el info.plist ya modificado y que les servirá para todas las aplicaciones que quieran convertir lo único que tienen que hacer es copiar exactamente la información que tienen en el original y pasarlo al modificado que yo les dejo ojo tienen que respetar los caracteres en mayúscula y los que están en minúscula para que les fusione bien todo.
Bueno si se fijan la imagen de la derecha es la original y el de la izquierda el info.plist modificada les deje marcada la que tienen que hacer cambios, las que estan marcadas son estas
“tambien les voy a dejar el xml que los representa esto es para que los usuarios de windows se le haga mas fácil identificarlo”
Bundle display name
<key>CFBundleDisplayName</key>
<string>WinterBoard</string>
Executable file
<key>CFBundleExecutable</key>
<string>WinterBoard</string>
Bundle identifier
<key>CFBundleIdentifier</key>
<string>com.saurik.WinterBoard</string>
info Dictionary version
<key>CFBundleInfoDictionaryVersion</key>
<string>6.0</string>
Bundle name
<key>CFBundleName</key>
<string>WinterBoard</string>
Bundle version
<key>CFBundleVersion</key>
<string>0.9</string>
MinimumOSVersion
<key>MinimumOSVersion</key>
<string>0.9</string>
Nota: bueno para los usuarios de apple que estén usando PlistEdit Pro no es necesario que ustedes modifiquen directamente en el código solo tienen que hacer doble click value y cambian el nombre de el programa que estén convirtiendo como se muestra en la siguiente dos imágenes
Programa que yo estoy realizando.
Programa que fuera el caso de ustedes seria así.
en el caso que ustedes fueran usuarios de Windows tendrían que modificar directamente en el código como les muestro abajo en dos ejemplos de código.
Programa que estoy realizando.
<key>CFBundleExecutable</key>
<string>WinterBoard</string>
Programa que fuera en el caso de ustedes seria así.
<key>CFBundleExecutable</key>
<string>iFile</string>
Bueno hecho todo este proceso solo queda guardarlo y y cerrar el info.plist original de el programa que ustedes estén modificando y reemplazarlo por el modificado con los cambios ya realizado nota acuerden de guardar bien el info.plis modificado ya que este les servirá para los demás que quieran convertir, ya remplazado el archivo solo nos queda cerrar la ventana y arrastrar el programa a itunes en mi caso seria WinterBoard y quedaría como se muestra en la siguiente imagen:
Bueno en la imagen que esta arriba notaran que ya nuestro WinterBoard esta en itunes y ya lo reconoció bueno pero creo que se estarán preguntando y la imagen donde esta bueno para la imagen es fácil les explico la estructura de un archivo .ipa es de la siguiente forma.
Nombre de la carpeta principal “Winterboard”
Payload “Contiene el WinterBoard.app”
iTunesArtwork “este archivo nos interesa esta es la imagen que se muestra en itunes”
Sabiendo que es lo que contiene una .ipa lo único que nos queda hacer es copiar el icono que corresponde al programa es decir se acuerdan que al principio de el manual les hice mención de los iconos que tenia la aplicación bueno copian el icon.png a el escritorio como se muestra en la siguiente imagen a continuación.
Nota: por ningún motivo vallan a eliminar el icono de la carpeta porque este icono es el que funciona cuando tienen instalada la aplicación en el ipod ó iPhone Touch pero si pueden cambiar el icono por alguno que sea mejor o uno que sea de su gusto de esta forma pueden ir personalizando sus programas los iconos los pueden sacar de los themas que hayan bajado pero tienen que recordar en respetar los nombres y medidas de los iconos, otra alternativa es que pueden buscar las imágenes en google y convertirlas en iconos para la aplicación los dos archivos que se encuentran y son.
- Icon-Small.png con las medidas 29×29 Pixeles
- icon.png con las medidas 59×60 Pixeles
Creo que se estarán preguntando porque copiar el icono al escritorio bueno se acuerdan de la estructura de un archivo .ipa bueno pues cuando convertimos nuestra aplicación a .ipa la estructura solo nos queda así
Nombre de la carpeta principal “Winterboard”
Payload “Contiene el WinterBoard.app”
al icono que tenemos copiado en el escritorio de nuestra PC tenemos que nombrarlo de esta forma iTunesArtwork y el .png tendríamos que quitarlo y quedaría como se muestra a continuación
Fig 1 Fig 2 Fig 3
Fig 1: En la figura uno muestro como se coloqua el nombre iTunesArtwork.png.
Fig 2: Elimino el .png porque no nos interesa que tenga una extensión.
Fig 3: Listo para introducirlo a la aplicación convertida a .ipa.
ahora ya que tenemos nuestra imagen en iTunesArtwork lo único que queda es introducirla bueno abrimos itunes dar click derecho sobre la aplicación que creamos y nos tendrá que salir una menú emergente le ponen mostrar en Finder y si es windows diría creo mostrar en explorador bueno dan click en el tiene que salir una ventana con la aplicación seleccionada la copian a escritorio pero no la borren de un solo porque si no harían crea un conflicto en iTuenes cuando la tenga copiada a escritorio la pueden eliminar de itunes como se muestra en las siguientes imágenes.
Seleccionan el archivo y lo copian a el escritorio de su pc como se muestra a continuacion.
eliminan el archivo de su iTunes como se muestra a continuación.
Ya teniendo la aplicación copiada a escritorio lo único que nos queda hacer es abrir la .ipa y verla internamente para poder introducir nuestra iTunesArtwork pero no la pueden abrir dando doble click encima de ella porque si lo hacen iTunes la tendría de nuevo en su biblioteca lo que tenemos que hacer es cambiar la extensión a .zip esto es aplicado para los usuarios de Apple y Windows como se muestra a continuación.
Bueno ya que nuestra aplicación esta convertida en .zip dan click derecho sobre ella y lo abren con Springy como lo muestro a continuación y si es en Windows lo abren con Winrar.
Nota: Yo en lo personal recomiendo mas la aplicación de descompresión de Springy bueno lo pueden hacer con otras aplicaciones de descompresión para Apple pero me gusta mas esta y se los estaré dando en el paquete que adjunto y en Windows la que siempre me gusto Winrar esa no va estar en el paquete porque es común que los usuarios de Windows la tienen.
Bueno ya abierta la aplicación con Springy se nos mostrara la siguiente imagen que esta a continuación.
Bueno lo único que queda es arrastrar nuestra imagen que se mostrara en la biblioteca de iTunes con el nombre de iTunesArtwork y quedaría algo así como se muestra a continuación.
Nota: el iTunesArtwork no se introduce el la carpeta Pyload si no que fuera de ella como se muestra a continuación.
Bueno anterior mente les había dicho que eliminaran la extensión pero cuando la pasan dentro de el archivo aparece otra ves la extensión .png como se muestra a continuación pero como dije antes tienen que eliminar la extensión .png.
la seleccionan y aprietan la tecla Enter y eliminan la extensión .png como se muestra a continuación este paso también lo hacen en Winrar de eliminar el .png ya que si se lo dejan iTunes no reconocerá la imagen a mostrar en la biblioteca .
Bueno hecho el paso anterior les tendría que quedar como se muestra a continuación y listo cierran la ventana ya sea en Apple com en Windows.
Ya hecho estos pasos lo único que queda es cerrar la ventana y cambiar la extensión de .zip a .ipa y listo ya la pueden tener en iTunes con la imagen respectiva de la aplicación
Conclusión.
Ya que hayan cumplido todos los pasos de este manual y que la aplicación la hayan convertido de .zip a .ipa solo queda dar doble click encima de ella y listo iTunes se las reconoce con la imagen y lista para sincronizar con iPod & iPhone Touch como se muestra en la siguiente imagen.
Nota: El manual es un poco extenso porque explico detalladamente la función de cada cosa que se realiza acuerden que en realidad tiene su complejidad pero es fácil y divertido en realizar esto hojala les guíe bien mi manual y espero hallar aplicaciones convertidas por ustedes en esta pagina gracias a los administradores de esta pagina de iPhoneate y es un manual 100% comprobado de que funciona y desarrollado en Honduras, Tegucigalpa C.A Po el usuario omarfzn muchas gracias a todos
Bueno si tienen consultas y dudas pueden mandar sus mail a mi mail y yo se los estaré contestando gracias
Gracias!!….
Via http://iphoneate.com/pasar-aplicaciones-de-cydia-a-itunes-app-app-ipa/